學習目標 : 使用Snap4Arduino控制faya電子積塊
學習時間 : 35min
示範模組 : faya brickNano
工具 : 樂高積木 / 底板 (相容)
===============================================
-- 以下部分節錄自維基百科 --
Scratch是麻省理工媒體實驗室終身幼稚園組開發的一套電腦程式開發平台,旨在讓程式設計語言初學者不需先學習語言語法,透過圖形介面的方式,便能設計產品。
我們在之前的文章介紹了一款結合Scratch與Arduino的軟體S4A (Scratch for Arduinio),讓Scratch和Arduino能夠互相控制,撰寫Arduino程式變得更方便,Scratch也有能力控制電腦螢幕外的實體裝置,例如開關/馬達/蜂鳴器等等...使用S4A和電子積塊的範例可以參考這邊。
S4A更新到1.6就沒走再繼續更新了,也因此所支援的Scratch版本停留在1.0,不過原團隊後來又發展了一套新的版本Snap4Arduino,他的功能變得更強大:
- 幾乎支援各種版本的Arduino
- 可自行定義所使用的數位類比繳未 (S4A可用的數位類比腳位是固定的)
- 比 S4A 速度快了7倍
- 依次可以和多片Arduino板子同時互動
- 可自行定義積木功能 Build Your Own Blocks™
- 直接安裝置電腦,可離線使用
- 使用Arduino內建的 Firmata韌體
- 將基本的積木轉換成Arduino語法
Snap4Arduino的官網連結 :
原生Sanp (未連結Arduino的積木程式)官網連結:
本篇範例將介紹Snap4Arduino和faya brickNano的安裝程序與使用方式 (其他Arduino也適用)
====================軟體安裝====================
造訪Snap4Arduino網站,選擇上方DOWNLOAD區塊,再點選適合自己電腦的安裝程式,筆者的電腦安裝的是64位元Windows作業系統,因此下載了第三個[MS Windows installer (64bits)],如果需要可攜帶版本的(無須安裝),也可以下載portable版本來使用。
解壓縮下載的ZIP檔案,並按照一般程序安裝到電腦,點選Snap4Arduino程式,會出現以下畫面,程式方塊區會看到一個Arduino的工具鍵,代表安裝成功! 完成後先關閉此程式,進入下一步驟。
====================燒錄韌體====================
接下來要幫Arduino燒錄韌體,Snap4Arduino透過內建的圖形化程式就可直接和Arduino溝通,原因在於兩者已經各別寫好了溝通上的協定,Snap4Arduino方寫在Snap4Arduino軟體裡面,Arduino方就必須上傳此韌體溝通程式到Arduino板子上。未來,當Snap4Arduino擺放了某些圖形化程式時,Arduino才知道該怎麼反應!
開啟Arduino IDE,按照一般上傳程式到Arduino的方式,將範例程式中的 (StandardFirmata)上傳至Arduino! 找不到這個範例檔案的人,可能是Arduino IDE版本太舊,請自行下載最新的Arduino IDE。
====================範例實作====================
完成軟體/韌體安裝後,我們用以下範例來展示Snap4Arduino和Arduino的連線功能:
目標:
(1) 當按下鍵盤[空白鍵]時,會點亮UNO上串接第13腳的LED
(2) 當放開鍵盤[空白鍵]時,LED燈熄滅
圖形化程式:
範例結果:
討論:
這個範例教大家如何安裝Snap4Arduino軟體和Arduino韌體,往後和Snap4Arduino相關的專題,還沒架起軟體環境的使用者,都會請大家先參考這篇文章。
歡迎大家在底下留言或到我們的粉絲團留言喔!
====================================
fayalab 粉絲團
FB本篇留言版
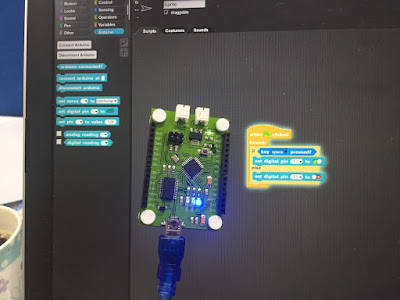


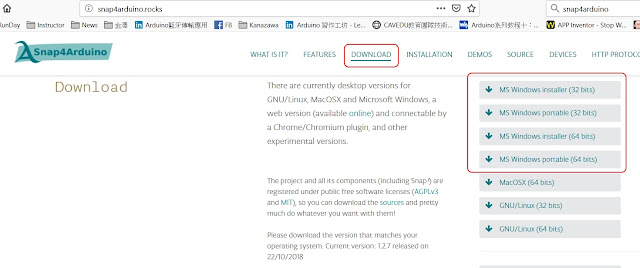








沒有留言:
張貼留言